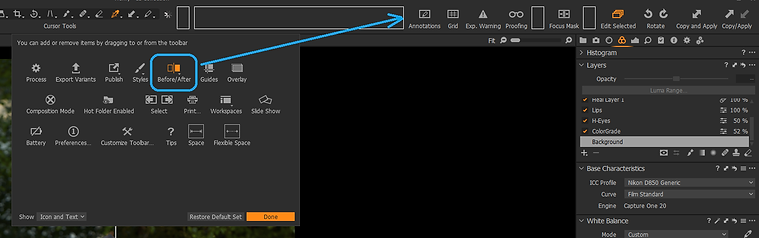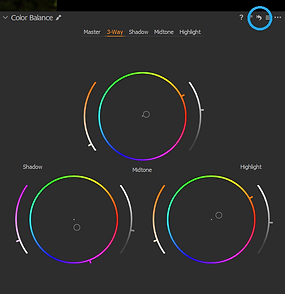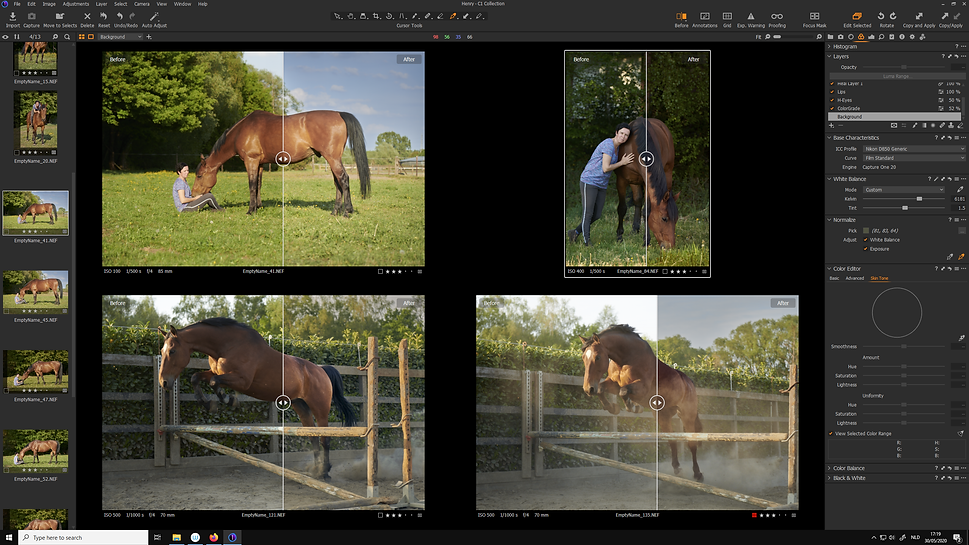Als je foto's bewerkt is een goede Voor En Na functie handig om te "voelen"of je niet te ver gaat met aanpassingen. Zeker bij kleuraanpassingen loop je ander het risico om te ver te gaan en een onnatuurlijk beeld af te werken. In de vernieuwde Capture One 20 heb je hier nu een handige tool voor.
Heb je Capture One nog niet geüpdatet, dan leg ik kort uit hoe je in de oude versie de voor en na kan bekijken.
Per tool panel heb je een pijltje naar links. Deze knop maakt alle bewerkingen van dat paneel ongedaan, maar als je de [ Alt ] toets ingedrukt houdt, veranderd dit knopje in een Voor En Na in plaats van een reset. Let wel, dit geld enkel voor de wijzigingen in dat panel. Wil je een Voor En Na bekijken van je gehele beeld, dan druk je [ Alt ] en het reset pijltje naar links in de tool bar.
In de vernieuwde Capture One 20 is Voor En Na op een erg handig manier geïntegreerd. Aan de tool bar kan je een bijkomend "Before"icoontje toevoegen. Standaard staat deze functie niet in de tool bar. Om hem toe te voegen plaats je je muis cursor in de tool bar en druk dan op de rechter muis toets. Nu zie je een menu met: Icon and Text; Icon Only en Customize. Kies Customize. Selecteer het [ Before/After ] ikoontje en sleep deze naar de tool bar. Nu heb je de functie beschikbaar.
Hoe werkt de nieuwe Voor En Na functie?
De nieuw functie geeft je de mogelijkheid om het origineel en de bewerking te bekijken als een volledig beeld of als een gedeeld beeld. Kiezen doe je door je linker muis toets ingedrukt te houden als je het [ Before ] ikoontje selecteert. Je kan deze functionaliteit ook wisselen met sneltoets [ Shift ] + [ Y ].
De Voor En Na kan je aan- en uitzetten doe je met sneltoets [ Y ] of door je linker muistoets te selecteren als de cursor op het [ Before ] icoontje straat.
Handig aan het gedeelde beeld is dat je de slider over het beeld naar links en rechts kan bewegen. Dat geeft je een goed idee hoe je aanpassingen de verschillend eonderwerpen in je beeld beïnvloeden.
Leuk aan de nieuwe Voor En Na is dat je deze kan toepassen op een selectie van beelden.
Mensen die van Lightroom overschakelen kennen welicht het gegeven Presets. Een bundel aan aanpassingen die je instaat stellen om snel eenbepaalde stijl op je foto toe te passen.
Bij Capture One noemt men Presets een bundel van aanpassingen binnen één enkel tool panel als vb Clarity. Een deel presets worden meegeleverd met Capture One of kan je zelf maken. Presets vind je onder het "hanburger"synbooltje boven aan rechts in elke tool panel. De van uit Lightroom gekende Presets wordt bij Capture One Styles genoemd en bundeld de aanpassingen van meerdere tool panels. Enkele Styles zijn meegeleverd en handig is dat je Style bundels bij Capture One kan aankopen. Ikzelf heb heel wat Style bundels, Ze zijn een makkelijk startpunt om je eigen Styles te maken.
Weet dat je Styles steeds als een aparte laag kan toepassen. Dat geeft je de mogelijkheid om het effect van de Styles aan te passen tussen 0 en 100% via de Opacity slider. Je kan het effect ook locaal toepassen op een eigen laagmasker. Dat is de methode die ik vaak toepas. Ik gebruik vb andere Styles voor de kleur van het gras en de kleur van honden en paarden.
Met de nieuwe Voor En Na is het erg makkelijk om het effect van een Style te evalueren.
Heb je nog geen Style bundels? Je vind originele Capture One Style bundels via deze link. Wat mij betreft, een must have.