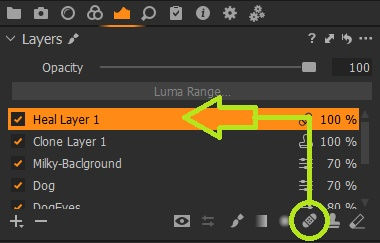Vandaag werdt Capture One Pro 20 Build 13 uitgebracht. Van een "build" verwacht je traditioneel dat nieuwe camera's zijn toegevoegd aan de "Raw Engine" en dat enkele bugs worden opgelost. Maar deze keer heeft Capture One ons verwend met enkele nieuwigheden die meer dan de moeite waard zijn. Deze nieuwigheden zou je eerder verwachten bij een betalende upgrade naar een nieuwe versie. Maar deze keer is het anders! Betere functionaliteiten van de "Heal" & "Clone" brush, een interessante "voor en na"functie en dat geheel gratis!
Onlangs verklaarde ik in een workshop dat ik PhotoShop enkel nog gebruik voor complexe retouches. Met de nieuwe Heal en Clone functies is dit niet langer waar. Ik testte de nieuwe functies op onderstaande foto waar ik de leiband en enkele andere storende elementen wou wegwerken.
In de voorgaande versies an Capture One kon je op een "heal layer"maar één referentiepunt hebben waar de software informatie vergaarde om de selectie weg te poetsen. Je kon het referentiepunt wel verplaatsen indien de software een foute evaluatie had gemaakt, maar indien het storende element complex was, had je soms een tweede of derde laag nodig. In de nieuwe versie kan je een ongelimiteerd aantal keer borstelen en Capture One zal telkens een nieuw en verplaatsbaar referentie punt aanmaken.
Hoe start je?
Het creëren van een "heal layer" kan nog, maar Capture One maakt er eentje voor jou aan van zodra je de healing brush selecteert en gebruikt. Je kan de brush selecteren onderaan rechts in het layer panel of je kan sneltoets "Q" gebruiken.
Net zoals met een standaard penseel, kan je de grootte en hardheid aanpassen. Telkens je een stukje van het storende element bewerkt, zal Capture One nu een nieuw referentie punt zoeken en aanmaken. Wij je zelf bepalen waar Capture One initieel de data moet halen, gebruik dan [ALT]+[linker muis toets] om de bron aan te duiden. Nadien borstel je over het storende element.
Wens je nadien een willekeurig referentiepunt verplaatsen, dan kan je het referentiepunt selecteren met linker muis toets. Nadien kan je het referentiepunt slepen naar een stukje foto die overeenkomt met het gewenste resultaat. Je kan je ook steeds een selectie weer weg borstelen of net uitbreiden.
In onderstaande foto zie je wat ik heb weggebrorsteld via de healing brush en mijn referentiepunten.
Soms geeft de healing layer, niet het gewenste resultaat met moet je een stukje info gaan kopiëren en verplaatsen. Dat noemen we clonen. De clone layer zal Capture One voor jou aanmaken als je het clone penseel selecteerd onderaan rechts in het layer panel of je kan sneltoets "S" gebruiken.
In tegenstelling met de Heal Brush. Moet je Capture One vertellen welke info je wil gebruiken voor je gaat borstelen. Net als in Photoshop kies je de referentie info via [ALT]+[linker muis toets].
Bovenstaande foto heb ik enkel bewerkt met de healing layer. Benieuwd naar het resultaat? Volgens mij ga ik PhotoShop nu nog minder gebruiken. Werken met RAW data vergt enkel het origineele RAW bestand en een "site car" met de aanpassingen. Dat spaart weer aardig wat ruimte op de harde schijf.
De "Voor en Na" functie zal ik in een appart artikel uitleggen. Nog geen Capture One? Test de software 30 dagen gratis.